Do Not Disturb mode, previously referred to as Silent Mode, is a handy feature when you don’t want to get disturbed with calls, notifications and alarms.
This is quite a lifesaver such as when you go to sleep or when you’re in a quiet place like a meeting or classroom.
However, there are scenarios when you’d still want to allow certain call notifications/rings even when in silent mode.
For instance, it could be from your emergency contact, a loved one or even a work line. We don’t want our bosses thinking we’re ignoring their calls do we?
Allow Specific Calls when in Do Not Disturb Mode
NOTE: These steps are for smartphones using a stock or nearly stock Android.
1. Go to your Settings and open Sound (Android 7 and later), Prompt & notification (Android 6.0) or Sound & notification (Android 5.0) then Do Not Disturb.
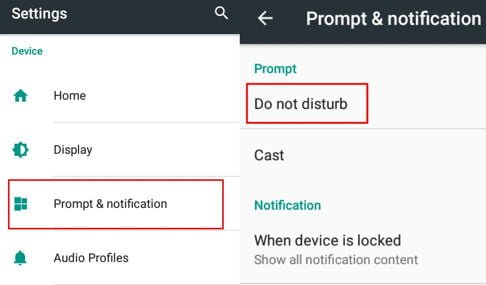 |
| Open Do not disturb settings |
You can also access this setting by opening the Quick Settings tray > Do not disturb > MORE SETTINGS
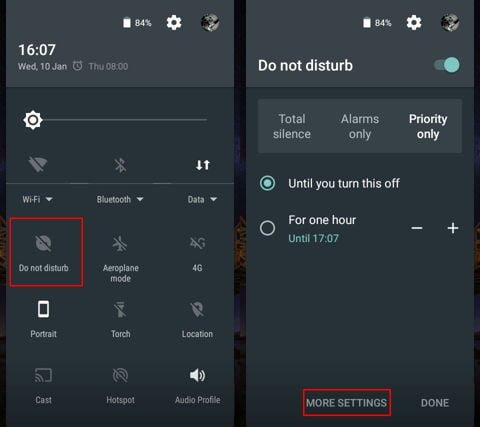 |
| Via the Quick Settings |
2. Next open Priority only allows.
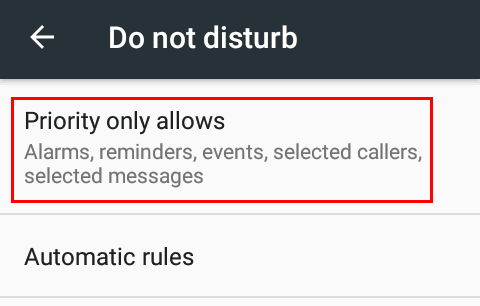 |
| Select Priority only allows |
3. Go to Calls and select From starred contacts only.
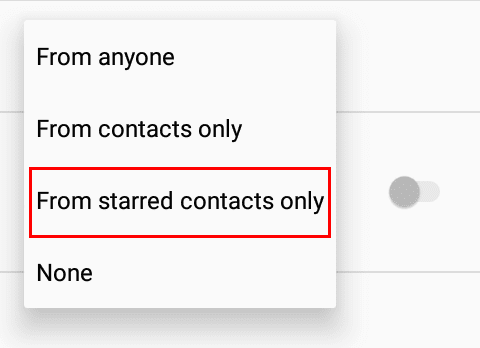 |
| Select From starred contacts only |
4. Now go to your stock Contacts app and open the specific contacts you want to allow. At the top of each contact there’s a star icon. Tap on it to star that contact.
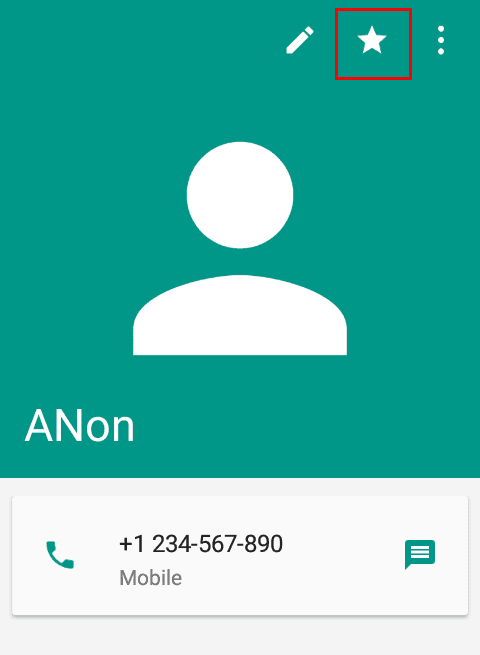 |
| Star the contact to allow |
That’s it. Now every time you activate Do Not Disturb mode (Priority Only) you’ll get incoming call notifications (ringing and/or vibration) from the starred contacts while all other contacts will remain silent.
NOTE: When you turn on DO Not Disturb all always make sure that it is set to Priority Only otherwise if it’s in Alarm only or Total Silence this setting will be ignored.
