Animated GIFs offer a flexible and convenient way to share short clips on the web. Unlike videos, GIFs are compatible with most browsers and are comparatively much lighter on system resources.
While it’s easy to get GIFs to play on whichever device you may be on, making them is a completely different story. Depending on your source media, you may be required to use a complex image editing software like Photoshop or a video editor should you be dealing with video.
In the case of video, you can save yourself the trouble of cutting clips and converting to animated GIFs by using PotPlayer. This versatile video player can automatically generate a GIF from the video source it’s playing in one simple step, hence saving you plenty of time. Here’s how to go about it.
Record a Playing Video to a GIF using PotPlayer
- Download and install PotPlayer for Windows if you’re yet to.
- Open the video you wish to extract a GIF from using PotPlayer. The player supports virtually all video formats and codecs out of the box including MP4, WebM, AVI, MKV, MOV, WMV, OGV, MPEG, DVD etc.
- Seek the video to the position you wish the animated GIF to begin and pause. For finer seeking, you can jump by seconds or key frames using the left and right arrow keys. To adjust the jump duration, go to
Preferences (F5) > Playback > Time Jump. - Next, press ALT+C to launch the Video Recorder window.
- In the File Format dropdown, set the output format to GIF.
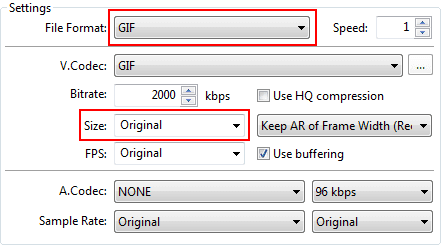
- The only other things you may want to adjust is the output Size (resolution) of the GIF. By default, PotPlayer uses the Original size, meaning the GIF resolution will be similar to that of the playing video. This may not be practical for high resolution videos (e.g. 720p, 1080p) as the GIF will be very large for a few seconds of playtime. Set it to something below 640×480.
- You can also adjust the playback speed of the GIF by adjusting the value in the Speed box. For instance, if you want it to play twice as fast you need to enter a value of 2, and 0.5 if you want it to play twice as slow.
- Click the Start button, then on the playing window, resume your video by pressing the play button.
- Let it record for the duration you want the GIF to last, then press Stop in the Video Recorder window.
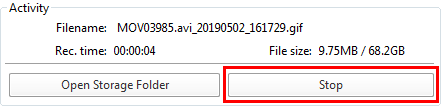
- Now just click the Open Storage Folder button to view the recorded GIF.
NOTE:
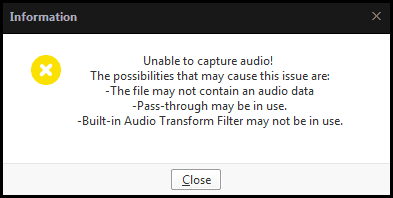
You may get an Unable to capture audio! error if the playing video has no audio stream. Ignore this error; a true GIF (not to be confused with a GIFV) doesn’t carry an audio stream.
Quality of the Animated GIF
You may notice the quality of the animated GIF is not that really good and actually appears somewhat pixelated. Increasing the bitrate in the video recorder settings will have no effect on the quality. This is however not because of the video player per se but is merely a limitation of the GIF format.
The GIF format wasn’t designed for videos but short animations. It’s also limited to only 256 colors explaining the rather “washed out” quality of the GIFs.
A remedy to these shortcomings is the relatively new “format” called GIFV that was introduced by Imgur. The site by default converts all uploaded GIFs weighing above 2MB to GIFV.
GIFV is however neither a GIF nor a new format and is merely a video file (MP4 or WebM) with a different extension that is made to appear as an animated GIF by looping, removing video controls and removing the audio.
You should therefore not expect the quality of your animated GIFs to be comparable to that of GIFVs.
With that said, I’ve gotten far much better looking GIFs when making the same animated GIFs using VirtualDub while GOM Player produces animated GIFs similar to PotPlayer in quality.
I haven’t quite figured out what VirtualDub is doing differently as the GIF size is comparable to those produced by the players so should you not be pleased with their results I highly recommend giving it a try.
Besides the improved quality, it has a video editor and filters enabling you to trim and customize the look of your GIFs.
